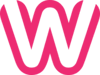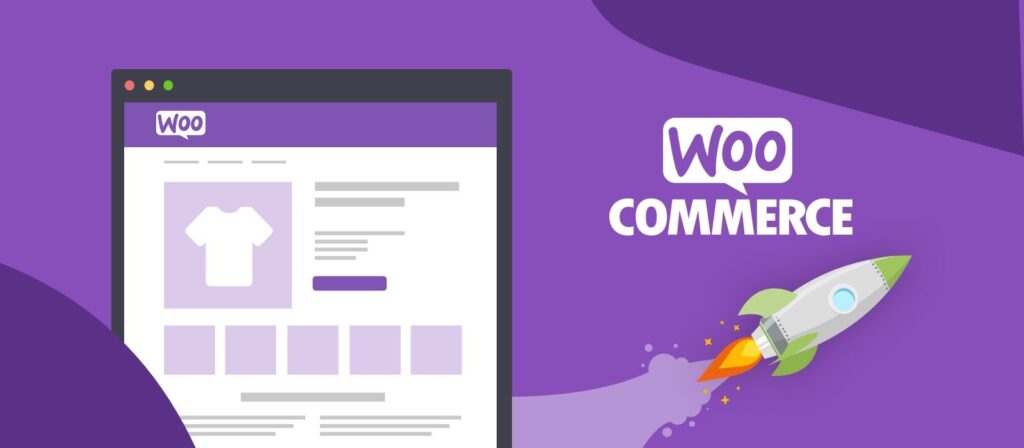How to add products, manage orders And make Blog Posts
Greetings!Welcome to Web Wonder Network! In this guide, we will walk you through the process of managing your website through the admin panel. 1. Logging In To access the admin panel, you will first need to click on the link provided to you. This will direct you to the login page. Here, you will need to enter your username and password, which have been previously assigned to you. Once you log in, your dashboard will open up. The dashboard contains a variety of options, but the two most important tabs are: 2. Managing Products Let’s first explore the Products option, which contains several sub-options such as: Additionally, you will need to include Tags, which are primarily used for SEO purposes on Google. You can also select categories for your product, and if you need to create a new category, you can do so from this section. After entering this information, proceed to the Product Data tab: The remaining product tabs are not essential at this moment. Once all the information is entered, you can publish the product. After publishing, it will appear as follows: Next, let’s explore the Categories tab for products. Here, you will see existing categories. If you wish to add new categories, simply enter the name in the Add New Category column, and it will be added to the list immediately. In the Review tab, you can manage all the reviews for your products. You can approve, delete, or edit reviews as necessary. 3. Managing Orders in WooCommerce Now, let’s move to the WooCommerce tab. Under this tab, you will find the Orders option, where you can view all current and past orders. If no orders are displayed, you can place a test order to see how it works. Once you place a test order, it will now be visible in the orders section. By clicking on it, you will see the order details. On the left side, the customer’s address and the payment method will be displayed. If the order has been successfully placed, it will show as Processing; if not, it will display as On Hold or Cancelled. Below on the left side, you can see what the customer has ordered. On the right side, you will find the customer’s history and attributes, which require no further action. At the bottom right, there is a section for Order Notes. Any information you add here will be emailed to the customer, such as a tracking ID or other relevant information. You just need to select “Note to Customer” from the dropdown menu and add your note. Once the order is completed, select Order Complete and update the order so that the customer receives a notification about the completion. 4. Writing Blogs Next, let’s turn our attention to Blogs. To write a blog, click on the Posts option. Here, you will find several sub-options: To create a new blog, click on Add New. This will open a page where you can write your article using headings, paragraphs, and text. On the right side, you can click on Featured Image to add the main image for your blog. Once your blog is complete, click Publish. After publishing, the blog will appear as follows: Conclusion At the end of this video, we would like to emphasize that we have covered all the essential aspects of managing your website. Please refrain from making changes to other settings, as it could potentially harm your website’s functionality. For now, manage your website from these sections. Thank you for choosing to work with Web Wonder Network!
How to add products, manage orders And make Blog Posts Read More »